How to create a Password Protected Folder in Windows 7
1st Option
Create a new folder and name it whatever you would like.
Open the folder, right-click on a blank area in it, then select New -> Text Document from the pop-up menu.
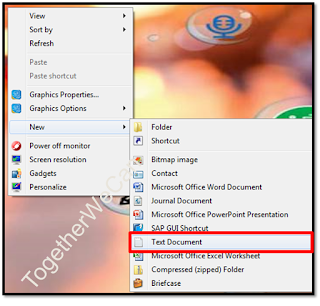
Open the text file you just created by double-clicking it and copy/paste in the following text:
cls
@ECHO OFF
title Folder Private
if EXIST "Control Panel.{21EC2020-3AEA-1069-A2DD-08002B30309D}" goto UNLOCK
if NOT EXIST Private goto MDLOCKER
:CONFIRM
echo Are you sure you want to lock the folder(Y/N)
set/p "cho=>"
if %cho%==Y goto LOCK
if %cho%==y goto LOCK
if %cho%==n goto END
if %cho%==N goto END
echo Invalid choice.
goto CONFIRM
:LOCK
ren Private "Control Panel.{21EC2020-3AEA-1069-A2DD-08002B30309D}"
attrib +h +s "Control Panel.{21EC2020-3AEA-1069-A2DD-08002B30309D}"
echo Folder locked
goto End
:UNLOCK
echo Enter password to unlock folder
set/p "pass=>"
if NOT %pass%== ENTER_PASSWORD goto FAIL
attrib -h -s "Control Panel.{21EC2020-3AEA-1069-A2DD-08002B30309D}"
ren "Control Panel.{21EC2020-3AEA-1069-A2DD-08002B30309D}" Private
echo Folder Unlocked successfully
goto End
:FAIL
echo Invalid password
goto end
:MDLOCKER
md Private
echo Private created successfully
goto End
:End
In the above code, replace the key ENTER_PASSWORD with the password you want to use to unlock the folder. For example if you want the password to be 123456, the line should look like:
if NOT %pass%== 123456 goto FAIL
Save your new file in the .bat format with the complete file name being locker.bat. To do this, make sure to change the Save as type: to All Files (*.*).
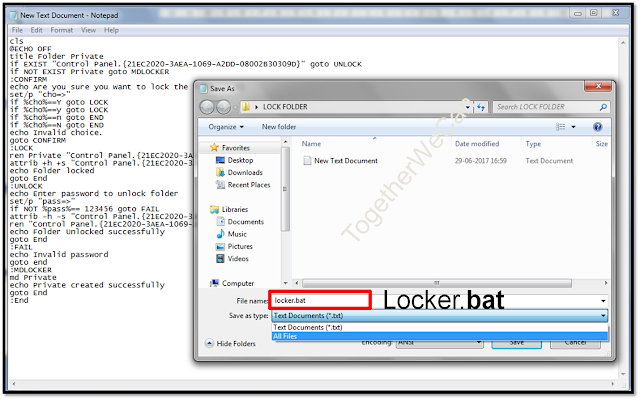
In the folder you created back in Step #1, double click the locker.bat file and there will now be a new folder named Private where you can put anything you want.If you want to change folder name from private to YOUR DESIRE NAME you have to replace Private to YOUR DESIRE NAME in the text

Upon exiting, double click the locker.bat file again. It will prompt you to answer whether you want to lock your folder or not. Press Y and the private folder will disappear.

In order to retrieve the Private folder, all you have to do is double click the locker.bat file and enter the password which you set in Step #4 and the folder will appear again for you to access.

That’s it!
2nd Option
To lock a folder, right-click on that folder and select Properties. Now navigate to Security tab, and click Edit as shown in the screenshot below.
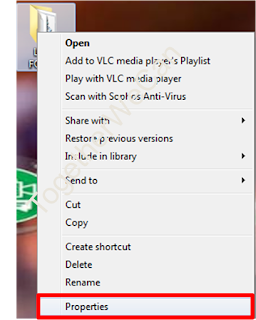
To lock a folder, right-click on that folder and select Properties. Now navigate to Security tab, and click Edit as shown in the screenshot below.
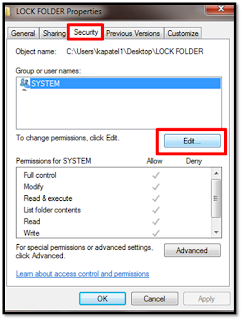
A new window will pop-up, now under “Group and User Names”, select the user from the list whom you want to deny access to a specific folder, now under “Permissions for Users” check the Deny checkbox next to Modify(all other checkbox will get ticked automatically) as shown in the screenshot below.

Select user whom you want to Deny access from this list
Click OK and then click Yes when a Windows Security window will pops-up as shown in the screenshot below.

Now click OK again and you are done. Now the specific user that you selected from the list will be denied access to this folder.






